


O auto responder da Builderall é uma ótima alternativa para ter seu próprio auto responder e não perder um rim e depois um olho conforme sua lista cresce.
O crescimento da sua lista em auto responder era para ser comemorada, mas pode se tornar uma grande dor de cabeça, já passei mais de uma vez por isso.
Mas com o aumento do valor conforme a lista cresce te força a excluir e-mails ou procurar outra solução.
Minha última e agora definitiva mudança foi a saída do Mautic (Hospedagem própria) para o MailingBoss.
Entenda que o Mautic é ótimo, mas o suporte era EU e por mais que me ache Nerd e goste de configurações e me afundar em fóruns internacionais, já estava sem tempo para resolver os problemas que tinha.
Além que com uma lista de 107 mil Leads com uma média de 100 cadastros dias e mais de 400 e-mails enviados por dia já precisava dar um upgrade no servidor.
Estão com a oferta Ilimitada e Vitalícia do MailingBoss e com o último upgrade de Workflow me joguei de cabeça.
O Mailingboss está muito bem integrado com o construtor de sites da e outros aplicativos da Builderall.
Mas é fácil utilizar ele em qualquer outro sistema web, no caso desse artigo vou mostrar como usar no WordPress mas vai aprender a usar o MailingBoss em qualquer plataforma…
Para usar o MailingBoss primeiro é preciso configurar o seu domínio para que os e-mails sejam enviados corretamente pelo MailingBoss e não cair na caixa de Spam.
Quando você conecta o domínio diretamente na plataforma apontando os DNS essa configuração é feita automaticamente.
Para saber como fazer essa configuração confira esse outro artigo, se colocasse direto aqui espantaria muita gente.
É aqui que tudo acontece, o primeiro passo é criar a sua lista de e-mail é aqui que todos os seus leads serão armazenados.
Para criar uma lista baste ir em Listas e clicar no MAIS:
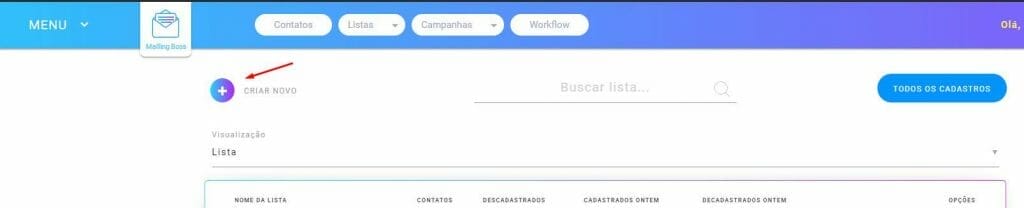
Agora precisamos preencher os campos:
Nome: Aqui o nome da sua lista
Nome de Exibição: Nome que é utilizado quando a tag LIST é utilizada esse é o nome que seus contatos conseguem ver.
Descrição: Uma descrição da lista de e-mails.
Opt in: Aqui você escolhe single ou double. Varia com a sua estratégia.
Single: a pessoa entra direto na sua lista para receber os e-mails(mesmo que digite errado).
Double: o lead precisa ir na caixa de e-mail e clicar no link enviado por e-mail para confirmar a inscrição.
Opt Out: Assim como acima, mas é o modo para a pessoa sair da sua lista, use double apenas se quiser fazer uma pesquisa perguntando o porquê da solicitação. Prefiro o Single neste caso.
Para esse exemplo vamos utilizar o Double Opt In e Single Opt out:
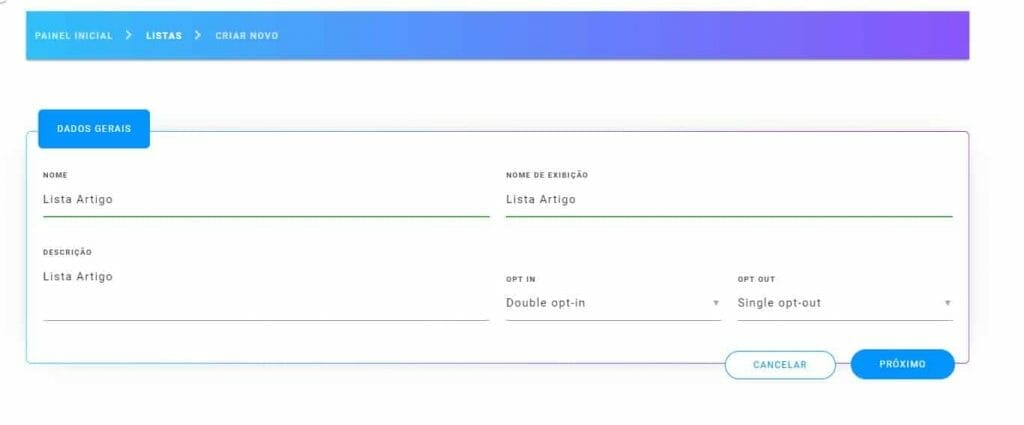
Agora você precisa escolher/criar os campos para o formulário de captura, aqui já existem alguns prontos como nome e sobrenome, além dos campos para adicionar o GDPR a captura do e-mail.
Mas existem mais oito opções para acrescentar no formulário, sendo assim dá para fazer absolutamente tudo.
Neste caso vamos apenas de nome e e-mail:
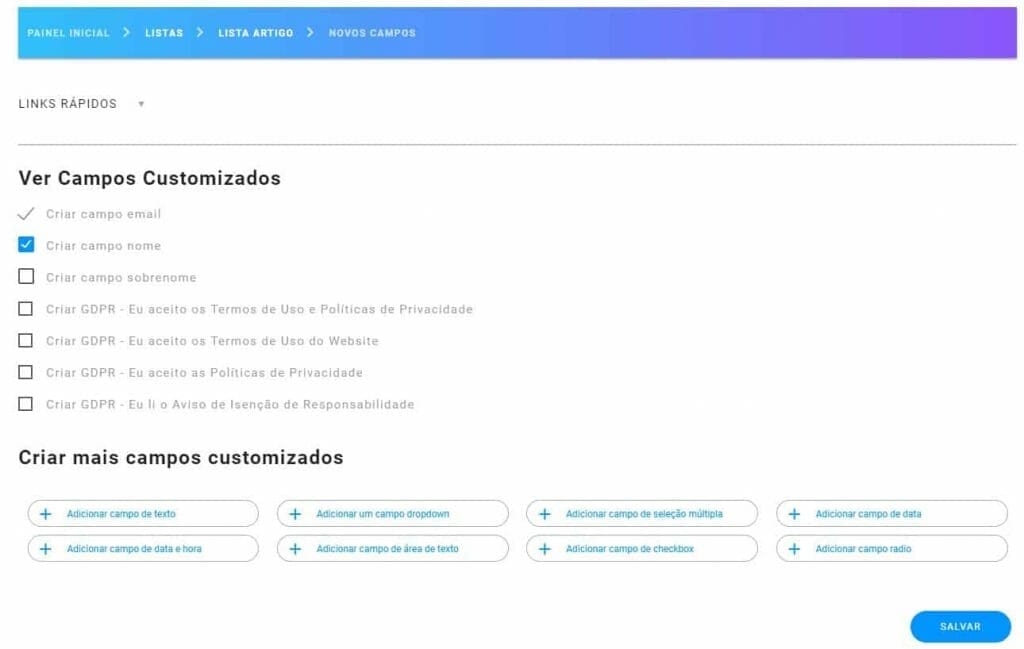
Feito isso precisamos configurar o e-mail de confirmação de inscrição aqui você pode escrever o seu e-mail como bem desejar mantendo a TAG [SUBSCRIBE_URL] que é convertida no link para o Lead clicar e confirmar o cadastro.
Vou deixar a mensagem padrão neste caso.
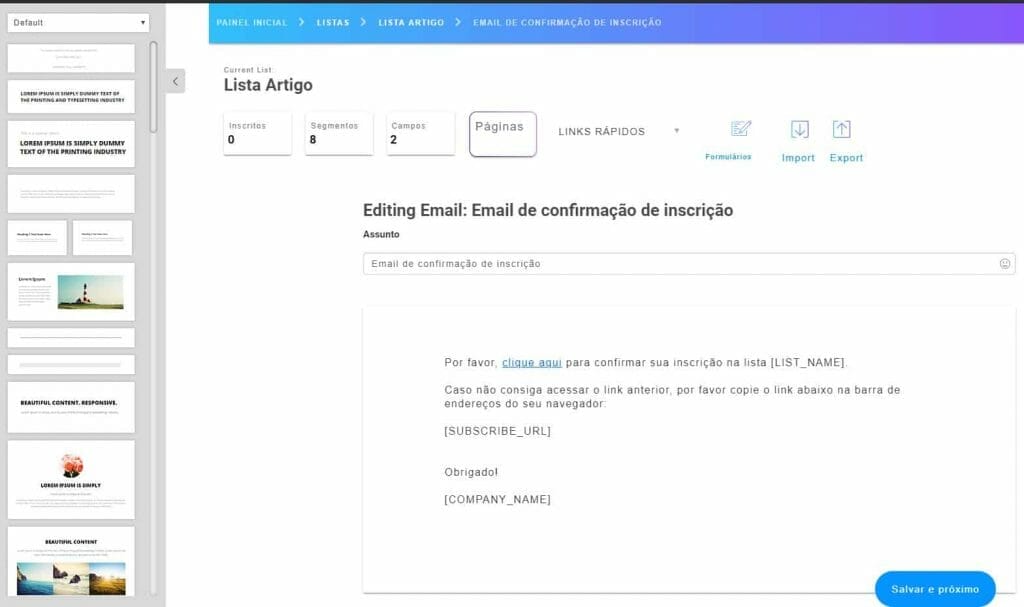
Agora podemos customizar a página de inscrição pendente, essa página é exibida no caso de Duplo OptIn, onde após a pessoa cadastrar o e-mail é direcionada para essa página, essa é uma versão do próprio Mailing Boss que você pode editar para apresentar ao seu lead.
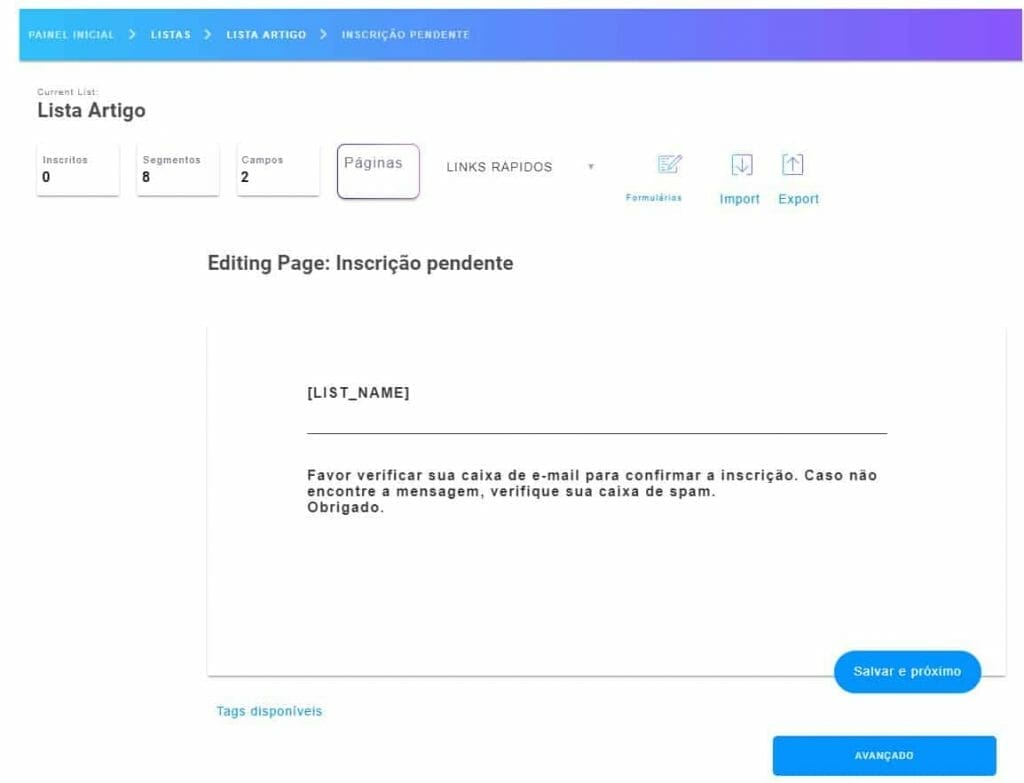
Como mostra é uma página informando que a pessoa precisa confirmar o e-mail que foi enviado, aqui você pode sim substituir por uma página no seu site para dar essa informação ou como eu gosto já colocar uma oferta de TripWire aqui.
Para isso basta clicar em avançado.
Serão dadas 3 opções uma de carregar um Asset Url (Avançado isso aqui), Redirecionar o contato para a seguinte URL e Deley de redirecionamento.
Neste nosso caso vamos acrescentar a nossa url da página de obrigado ou confirme seu e-mail no nosso site no wordpress.
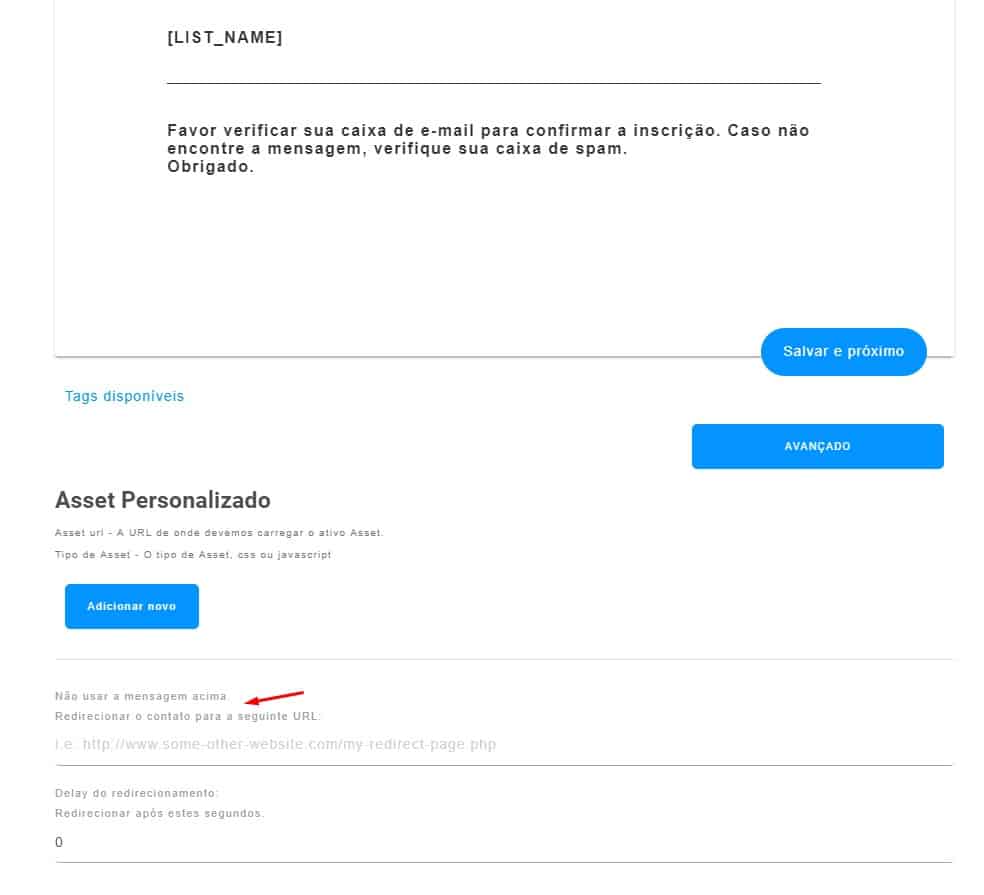
Após inserir a Url e salvar configuramos o e-mail de boas-vindas.
Esse e-mail é enviado logo após o lead confirmar o e-mail, no caso de single optin o envio é feito logo após o cadastro.
Mas ele vem desabilitado por padrão na lista necessitando habilitar a função na lista que veremos mais para a frente. Aqui apenas vou salvar o e-mail padrão.
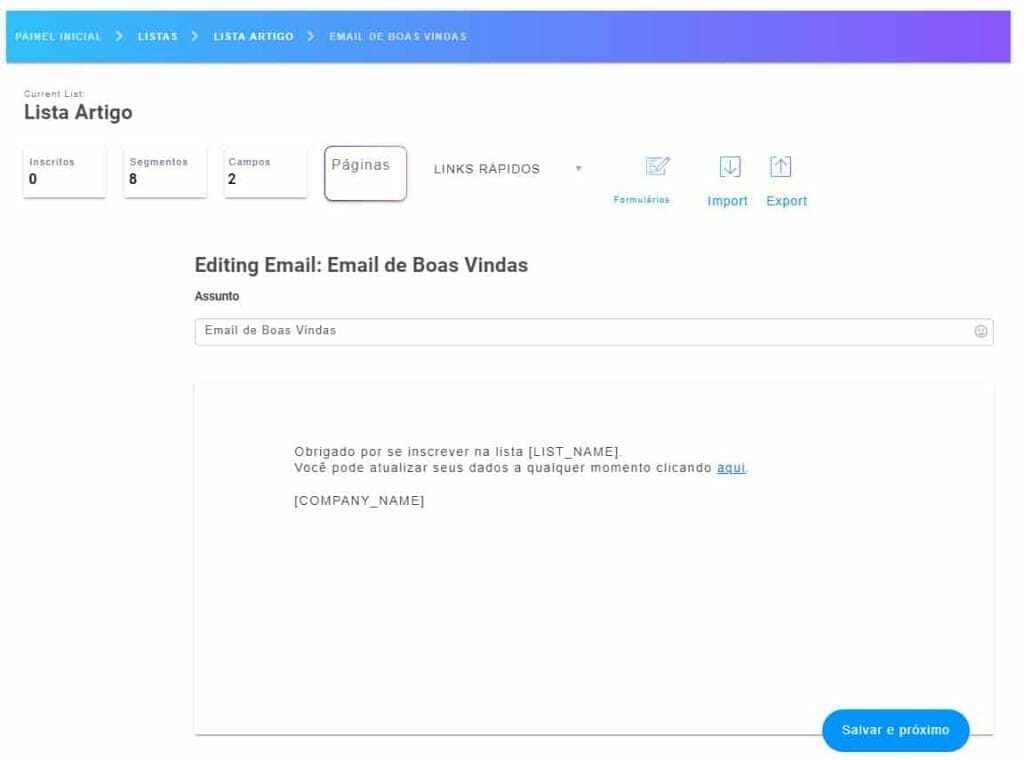
E pronto temos a nossa lista de e-mails criada e configurada para ser utilizada esta é a tela com todos os dados e gráficos da lista.
Por aqui vc pode criar uma Campanha ou sequência de e-mails para essa lista.
Também é aqui que vamos para pegar o Form de captura dessa lista para utilizar no nosso site em wordpress.
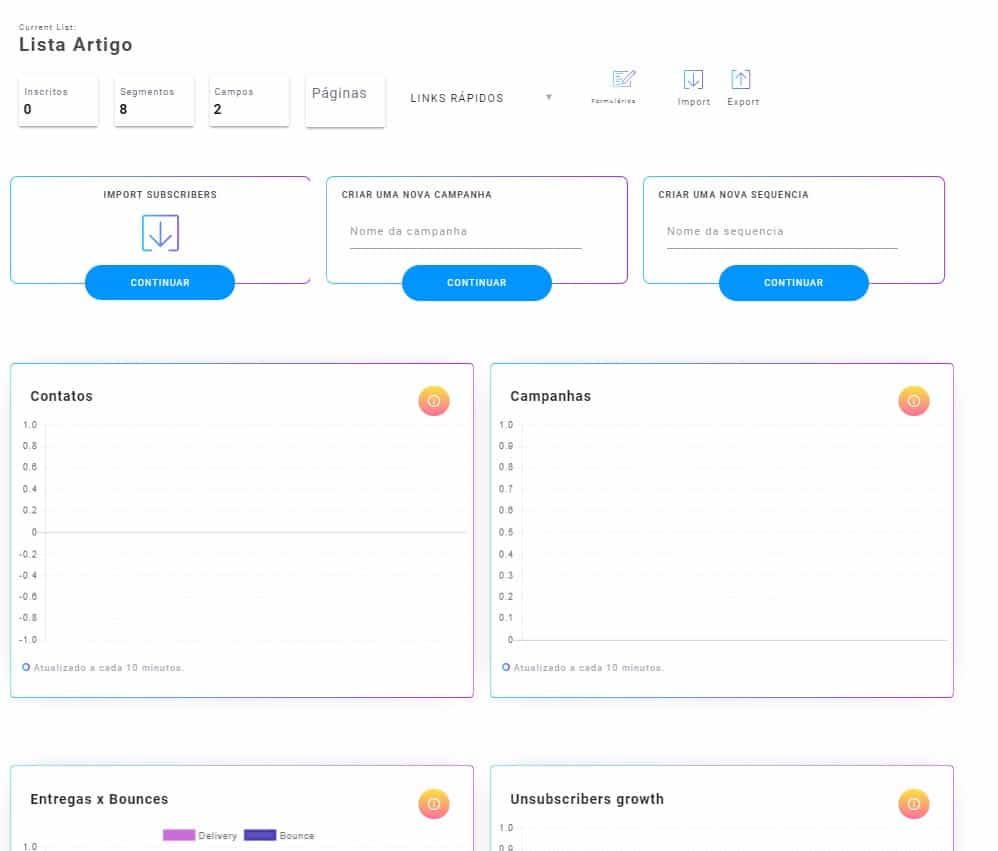
Vamos em Formulários e temos aqui a versão form e iframe da captura.
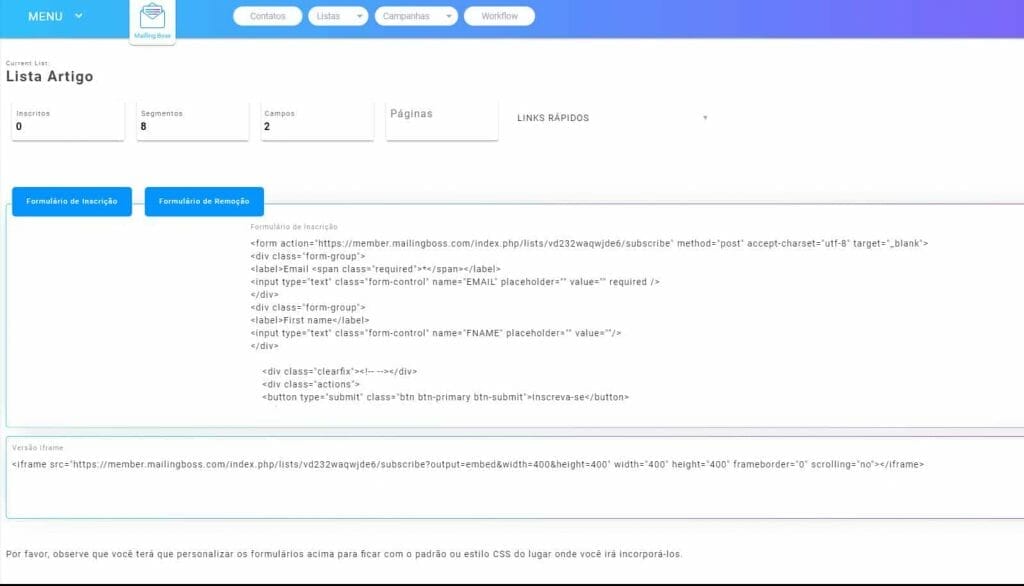
Basta copiar a versão html do Form e utilizar no seu site em wordpress swim configurando os css para deixar com a cara do seu site ou utilizando um plugin de captura que aceite formulário de captura externo.
Aqui no site uso o Bloom da ElegantThemes, mas também já testei com o optmizepress e funcionou perfeitamente.
E sim amo a Builderall mas antes dela chegar investi muitos dólares com Temas e Plugins, além de anos estudando wordpress por isso que isso aqui é ainda é no wordpress.
Agora quero te dar os pulos do gato aqui para facilitar sua vida.
Primeiro é ir em Links rápidos e selecionar “ATUALIZAR LISTA”
Nessa aba agora existem alguns botões a mais são eles Avançado, Notificações, Ações do Assinante e Detalhes da Empresa.
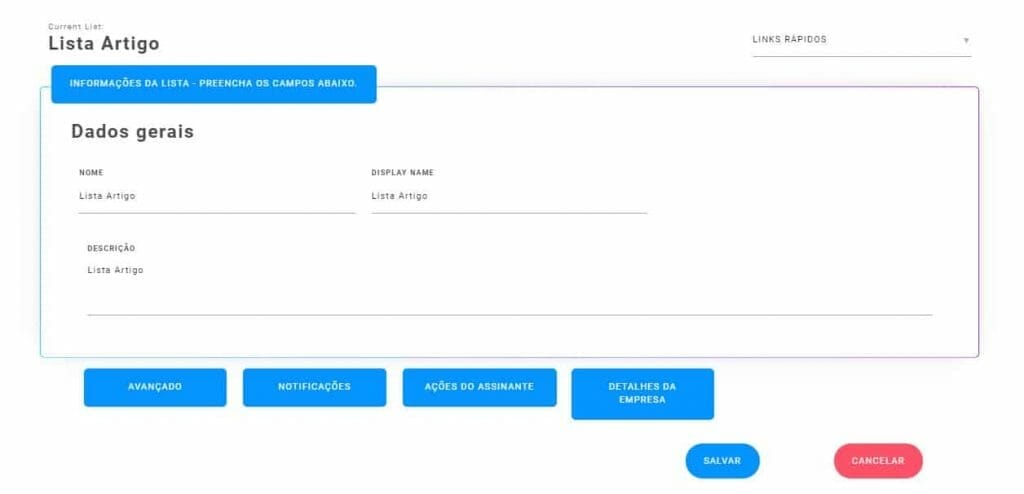
Em avançado temos a opção de “ligar” o e-mail de boas vindas e aqui podemos configurar o nome do remetente, e-mail do remetente e o e-mail do responder para.
Lembrando que o e-mail do remetente deve ser de um domínio configurado no MailingBoss.
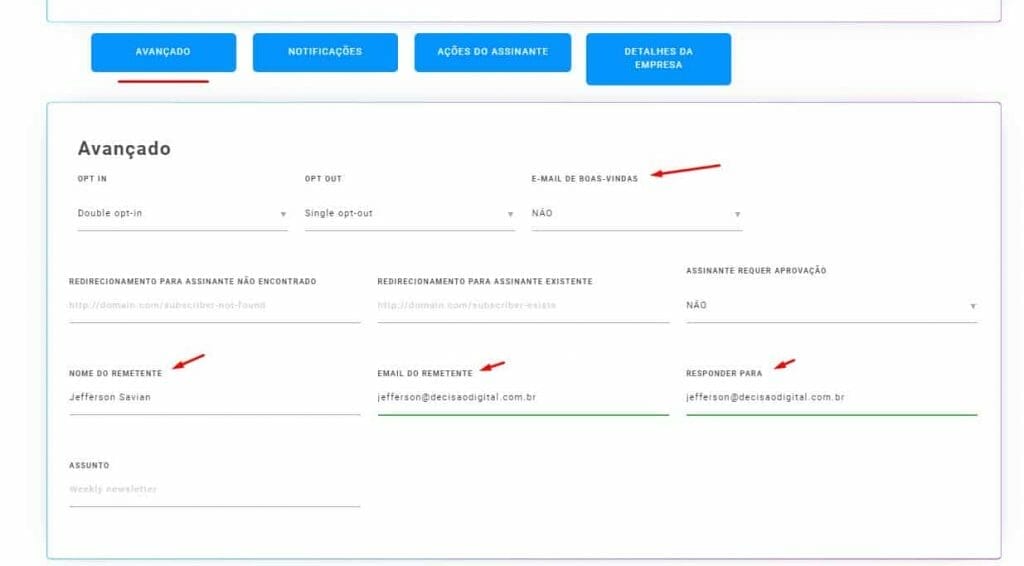
Em notificações podermos escolher receber um e-mail sempre que um lead é cadastrado ou solicita sair da sua lista. Para “Ligar” a notificação e colocar o seu e-mail para o recebimento.
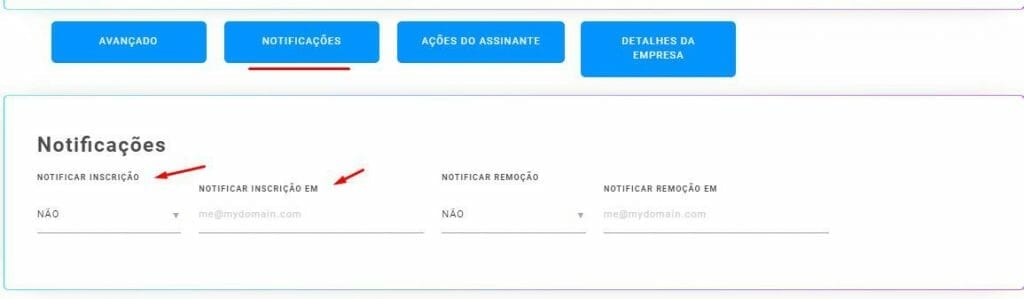
Segundo cats jump é lá em links rápidos ir em Campos Customizados
Aqui você tem a lista de campos e pode trocar o Nome do campo, além de colocar um texto de ajuda ou um valor padrão. Lembrando que você pode colocar um campo invisível para cadastrar algo que precise durante o cadastro.
A classificação aqui indica a ordem que esses campos aparecem no formulário, então a ordenação é por aqui.
Além de inserir outro campo no formulário caso deseje.
Bem era isso, espero que tenha gostado não esquece de comentar ou perguntar abaixo e se quiser se cadastre na minha lista utilizando o formulário abaixo…
Em ações do assinante só mexa se souber o que está fazendo, mas recomendo de uso o workflow para essas configurações.
E por fim em detalhes da empresa, aqui você pode editar os dados da empresa que são enviados com o seu e-mail lembrado que o envio do endereço é obrigatório.
Lembrando que isso tudo é útil uma vez que não existe limite de domínios cadastrados no MailingBoss.
Segundo cats jump é lá em links rápidos ir em Campos Customizados
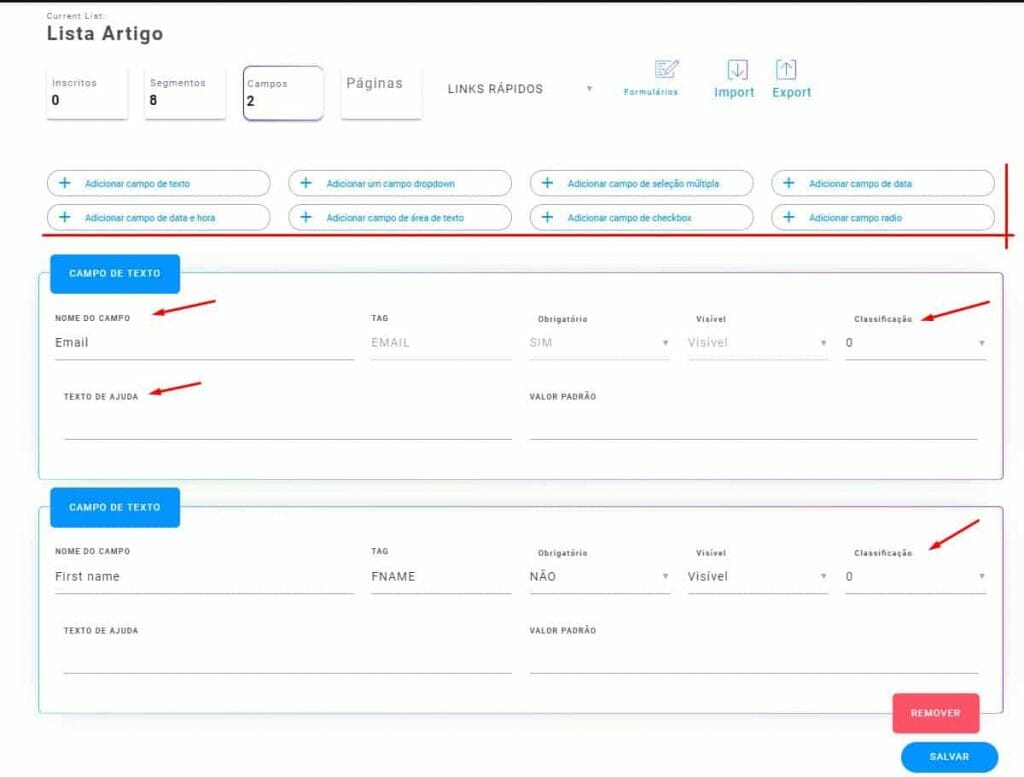
Aqui você tem a lista de campos e pode trocar o Nome do campo, além de colocar um texto de ajuda ou um valor padrão. Lembrando que você pode colocar um campo invisível para cadastrar algo que precise durante o cadastro.
A classificação aqui indica a ordem que esses campos aparecem no formulário, então a ordenação é por aqui.
Além de inserir outro campo no formulário caso deseje.
Assista o vídeo abaixo para ver na prática a configuração:
Bem era isso, espero que tenha gostado não esquece de comentar ou perguntar abaixo e se quiser se cadastre na minha lista utilizando o formulário abaixo…